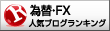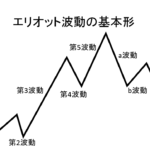今回は、MT4の使い方について解説していきます。
MT4を導入してみたけどそもそも使い方がよくわからないという人に向けて、基本的なことを中心に説明していきます。
多くの人が触りながら操作法を覚えていくと思ので、長く使っていても意外と知らない機能だったりもあると思います。
なので、既に使っている人も復習のつもりで見てもらえたらと思います。
目次
MT4とは?
FXをやっていると、そのうち耳にするのが「メタトレーダー4(以下MT4)」というチャートソフトです。
ロシアのMetaQuotes社(メタクォーツ社)が開発した、非常に高性能なチャートソフトですが、FX初心者の方にとっては、どのボタンがどんな機能なのかを探すのも一苦労ではないでしょうか。
そこで、PC版のMT4における使用頻度の高い基本的な機能(独断ですw)から、知っておくと便利な機能までを画像つきで解説していきます。
ちなみにこのMT4、メタクウォーツ社のHPからダウンロードして使えますが、多くの国内証券会社は対応していないため、MT4でトレードすることはできません。その場合、MT4で分析して、トレードは各証券会社のチャートソフトで行うという方法を採用しているトレーダーも多くいます。
MT4自身でトレードするには、海外の証券会社を利用することが一般的ですが、国内の証券会社でも何社か対応しているところはあります。そのような証券会社を利用するのも一つの方法ですね。
参考≫MT4が使える国内の証券会社
基本的な機能
1.新規チャート表示
MT4のメニューバーの一番左に、緑色の+マークがあります。

これをクリックすると、新たに表示させたい通貨ペアのチャートを選択できるようになります。
選択された通貨ペアは、新たに画面に表示されます。
デフォルトでは1時間足のバーチャートが表示されますので、後述する「チャートの変更」と「時間足の切り替え」から使いやすいチャートの表示に変更してみてください。
また、新規のチャートを表示した際には、
【チャート】→【プロパティ】から【Askラインの表示】にチェックを入れておくことをおススメします。

これにより、スプレッドの開きが感覚的にわかりやすくなります。
ちなみに新規チャート表示は、下の気配値の板から表示することもできます

(ダブルクリック、もしくはドラッグ&ドロップで表示されます)。
2.チャート表示の切り替え
チャート表示の切り替えは、MT4メニューバーの下記のアイコンが表示されている箇所をクリックすることで変更できます。

左から、「バーチャート」「ロウソク足チャート」「ラインチャート」が表示されます。
一般的に日本人のトレーダーにはロウソク足の人気が最も高いですが、
見方を変える工夫としてバーチャートやラインチャートを表示するという方法もあります。
3.チャートのズームイン・ズームアウト
下記の虫眼鏡マークをクリックすることで、チャートのズームイン・ズームアウトが行えます。

また、ズームイン・アウトは、チャート下部の時間が表示されている部分を左右にドラッグしても行えますし、レート表示の部分では上下の幅を狭めることもできます。

相場分析の際や、自身がエントリーしたレートが離れてしまったときなどに、ひと目で確認したい場合はぜひ使ってみてください。
4.チャートのシフト設定
最初に新規チャートを表示すると、現在のレートが右端部分にくっついた状態で表示されます。
過去の相場まで確認できるため、見やすくはあるのですが、これから先の相場を分析してある程度の予測を立てたい場合には、少し見にくくもあります
そこでMT4メニューバーの赤の矢印が入っているアイコンをクリックすると、チャートの右端部分を自由に操作できるようになります。

さらに、赤の矢印アイコンを選択した状態で、下記画像の▼の部分をドラッグすることで、右端部分を自分で設定して動かすこと可能です。

使っているツールなどで、右側が見づらいもの(例:一目均衡表)などがあれば、ぜひこの機能を使用してみてください。
ちなみに緑色のアイコンは、レートが更新されるたびにチャートが右端に移動するといった機能になります。
過去相場を確認しているときなどにアイコンを押したままにしていると、レートが更新されるたびに現在の相場に戻ってきてしまうので、
分析時には外しておくのがおすすめです。
5.時間足の変更
時間足の変更には、下記画像のアイコンを使用します。

それぞれ、
「M1→1分足」「M5→5分足」「M15→15分足」「M30→30分足」
「H1→1時間足」「H4→4時間足」「D1→日足」「W1→週足」「MN→月足」
となります。
6.Pips数の確認方法
トレードをする際に、獲得pipsがどのくらいか気になったときは、下記のアイコンをクリックすることで確認できます。

カーソルが下記のような状態になったら、マウスをドラッグすることで数値が表示されるようになり、左から「足の本数 / pips数 / レート」となります。

以上6つの機能が、MT4の基本的な機能となります。
オブジェクトの配置
次に紹介するのが、オブジェクトの配置方法です。
オブジェクトには、「ライン」や目印になるようなアイコンがあります。
トレードをしているときに基準となる価格にラインを引いたり、エントリー箇所を覚えておくためにオブジェクトを置いたりなど、
様々な使い方をすることができます。
今回はその中でも、特に使用頻度の高いオブジェクトについて解説します。
各ラインの引き方
まず、一番使用頻度が高いのが「ライン」です。
ラインには「水平ライン」「垂直ライン」「トレンドライン」があり、MT4メニューバーからそれぞれ選択することができます。

各アイコンをクリックしたあと、チャート上で左クリックをすることでラインを引けます。
この際、水平ラインと垂直ラインについてはクリックするだけでその場にラインが引かれますが、
トレンドラインだけはクリック後にそのままドラッグしなければラインを引くことができません。
また、それぞれのラインの位置を調整したい場合は、
ラインの上でダブルクリックをすると、ラインの両端(トレンドラインはラインの中間点にも表示されます)に四角いマークが表示されるで、
その状態でドラッグして位置を調整することも可能です。

さらにトレンドラインは、【control】キーを押しながらドラッグすることで、簡単にチャネルライン(平行なライン)を引くことができます。

個人的にこれは最近知って、すごく重宝しています。
フィボナッチ・リトレースメント
「フィボナッチ・リトレースメント」はラインと同様に、MT4メニューバーのアイコンをクリックすることで、チャートに表示できます。

フィボナッチ・リトレースメントは、注目すべき高値と安値を起点にすることで、その中での節目の確認ができます。
その他オブジェクトの置き方
その他のオブジェクトについては、MT4メニューバーの以下のアイコンをクリックしてすることで、各種選択することができます。

エントリーや決済のポイントなど、目印としたい場所に置いておくと、
自分がどのようにトレードしていたかなどを振り返るキッカケにもなるので、ぜひこちらも使用してみてください。
テンプレートの設定方法
MT4には「テンプレート」という機能があります。
「テンプレート」に登録すると、その時のチャートの状態を保存することができ、それを新規チャートに適用すると保存された状態のものがすぐさま新規チャートに反映されます。

保存方法は、保存したいチャートを表示した状態で、
メニューの【チャート】→【定型チャート】→【定型として保存】
と選んでいくと保存できます。
保存したチャートを表示するときは、
【定型チャート】のメニューから表示したいチャートを選択するだけです。
テンプレートを使用することで、普段よく使っているインジケーターの組み合わせなどを簡単に表示できるようになるので、ぜひ使ってみてください。
まとめ
今回はMT4の基本的な使い方を解説していきました。
MT4の機能を使いこなせば、日々のトレードの効率を上げていくことにも繋がっていきます。
ぜひ普段のトレードに取り入れてみてください。
それでは今回は以上です。
ありがとうございました。